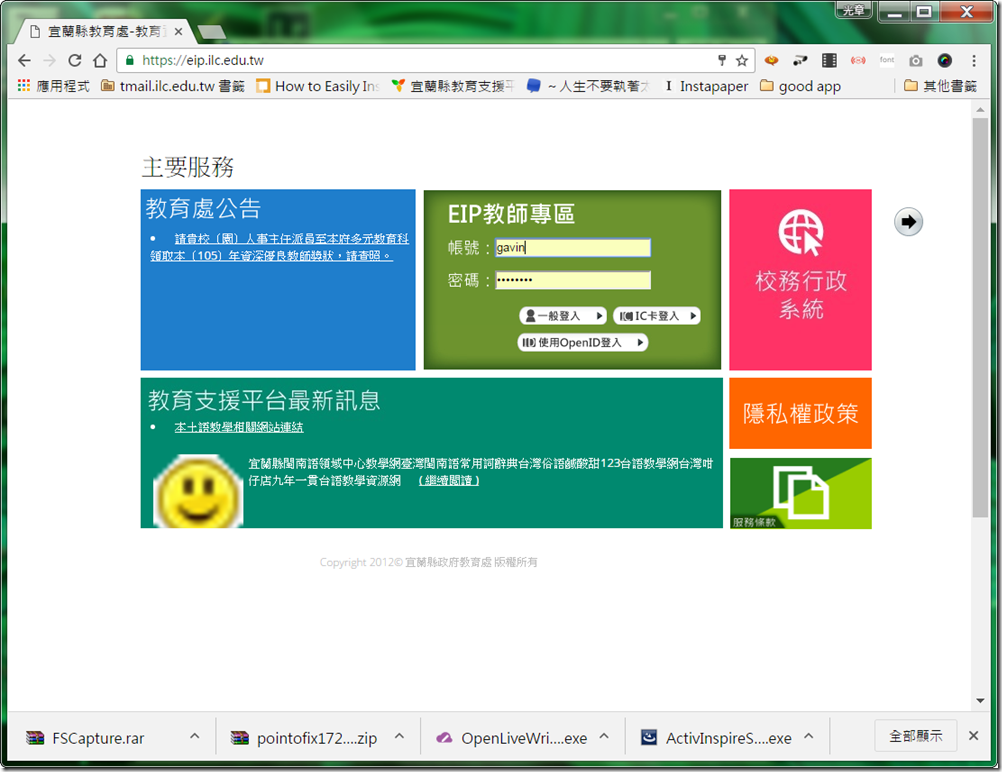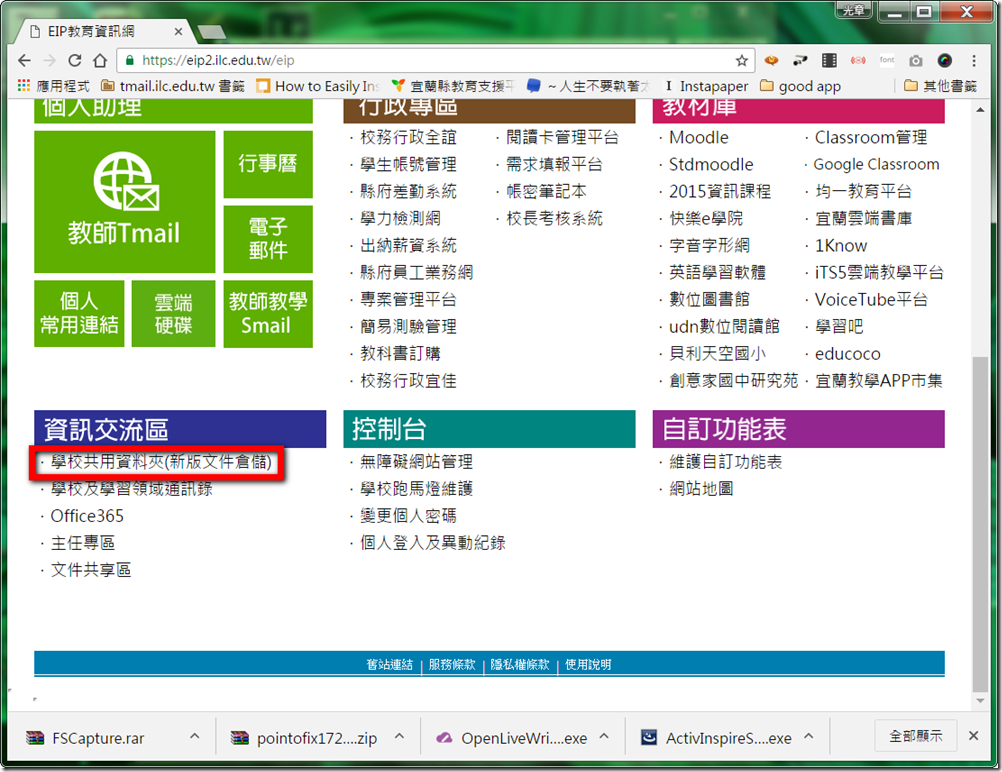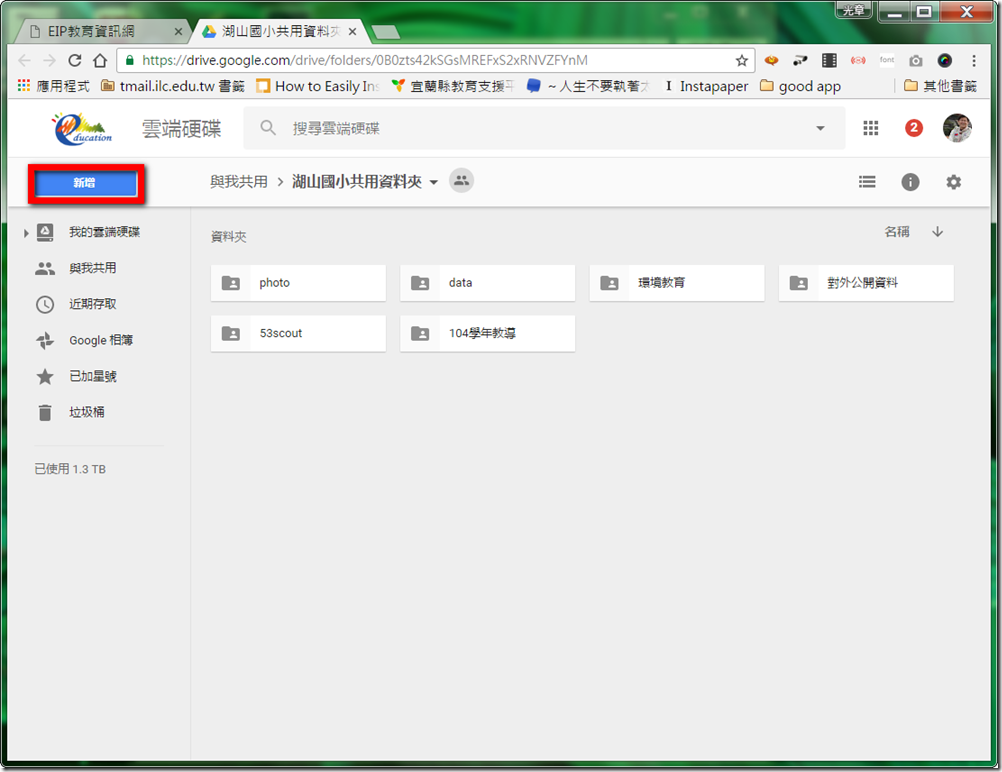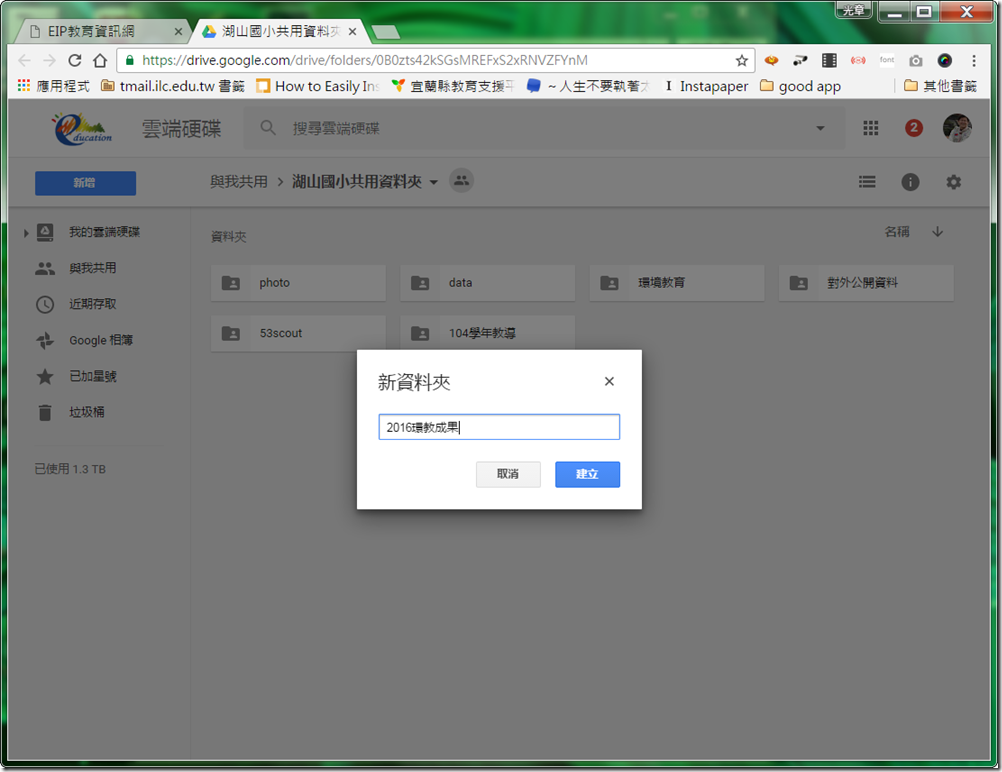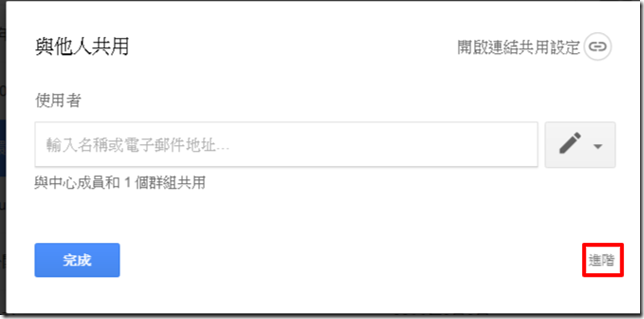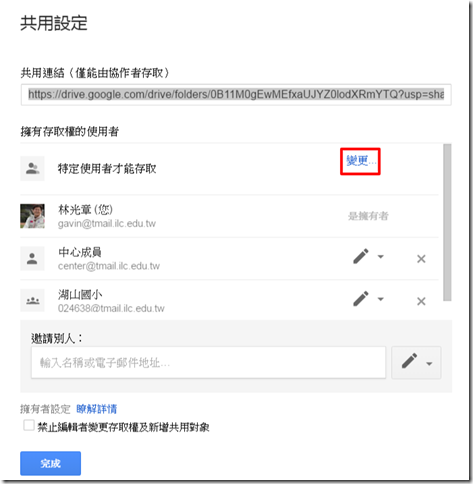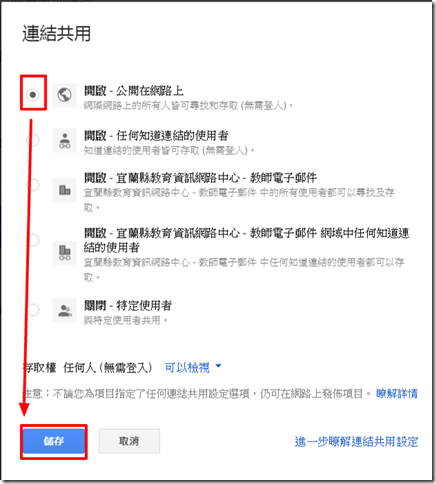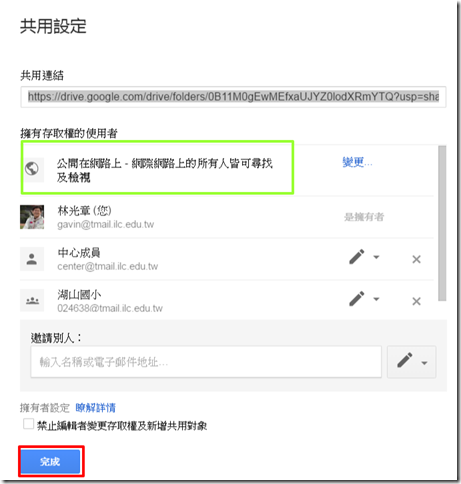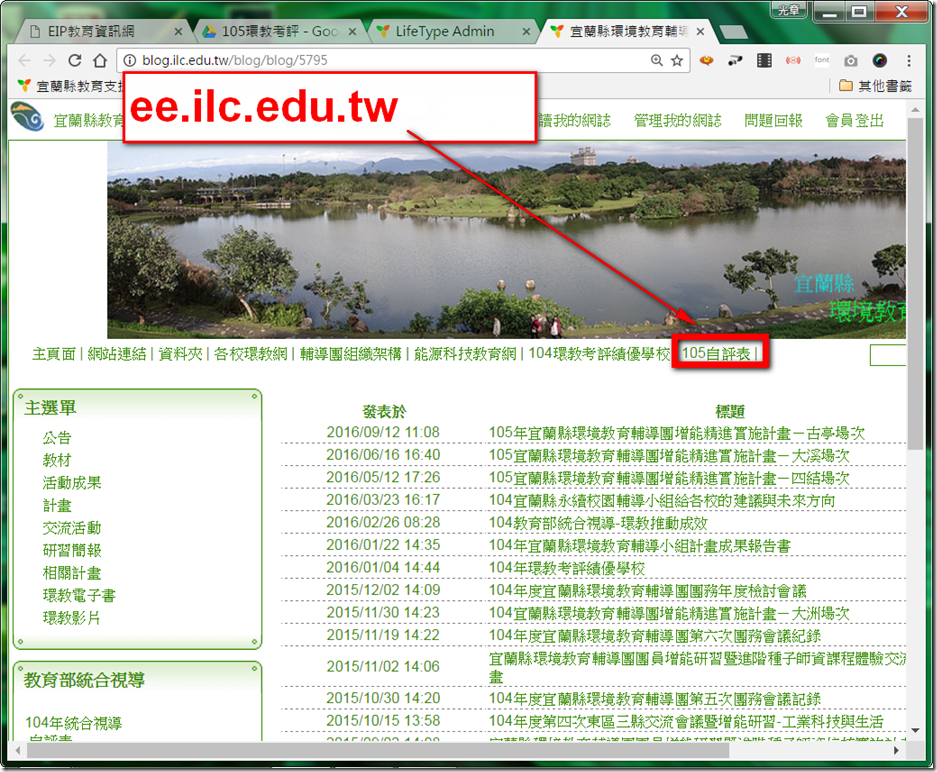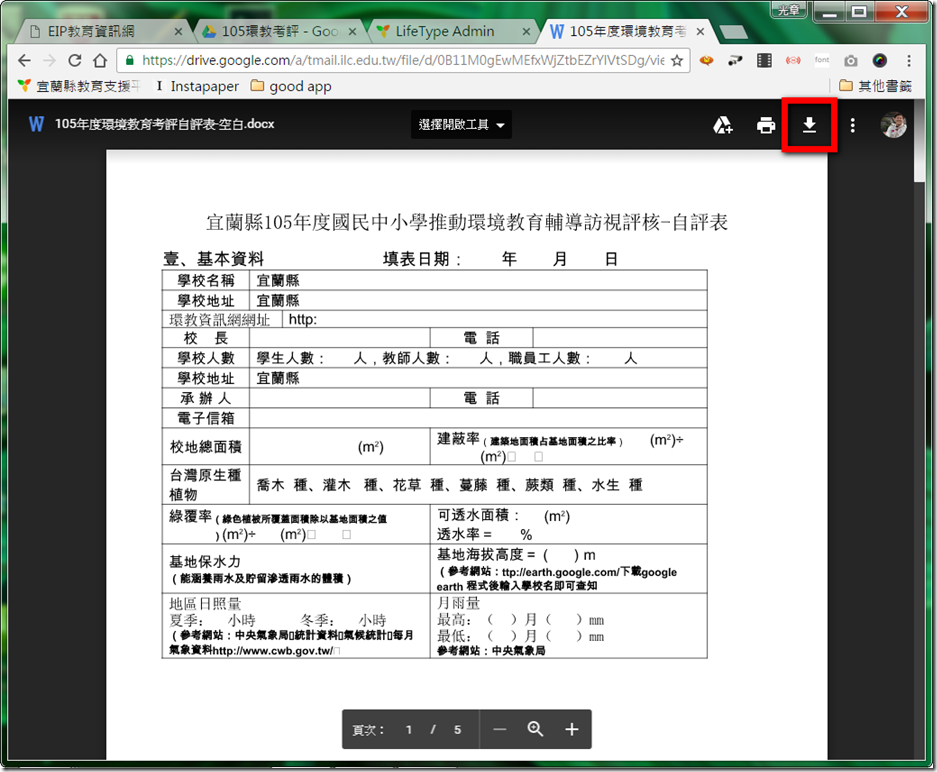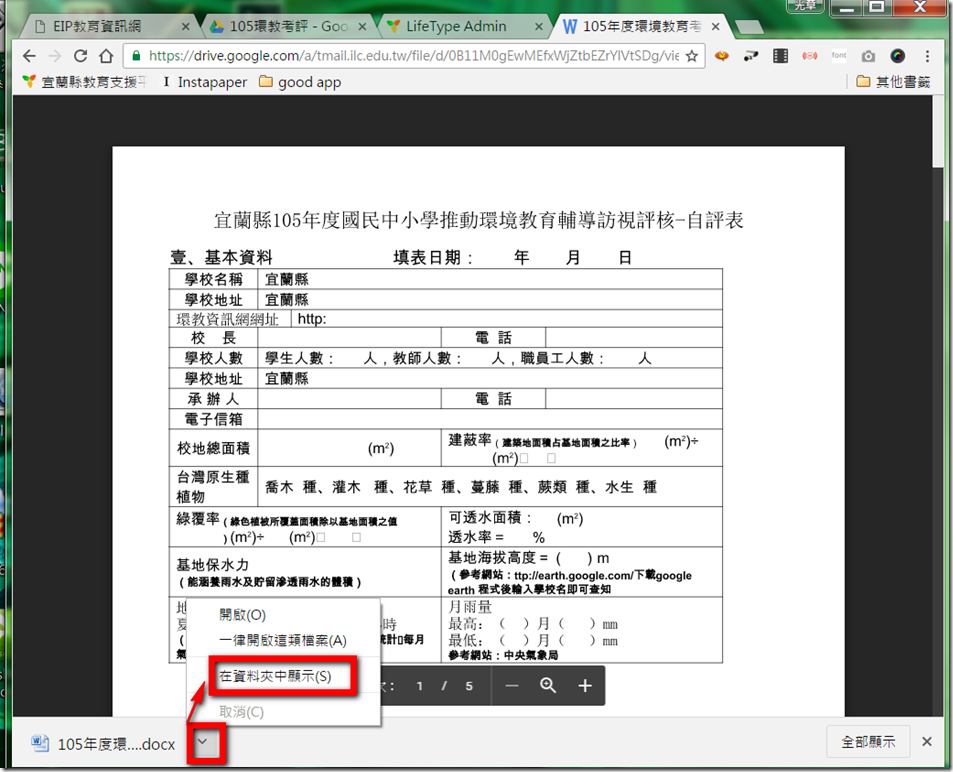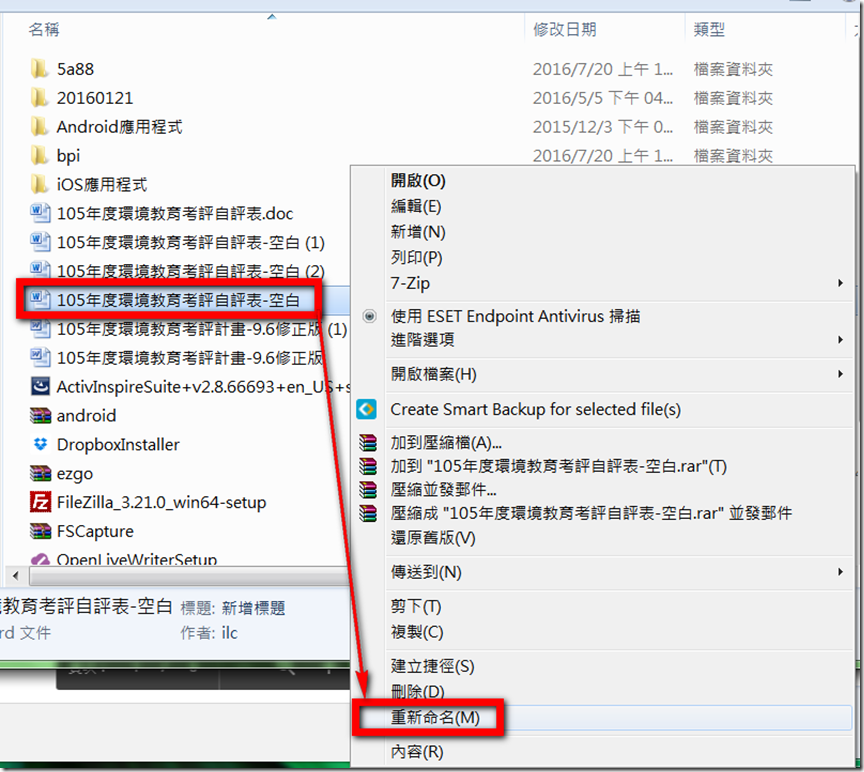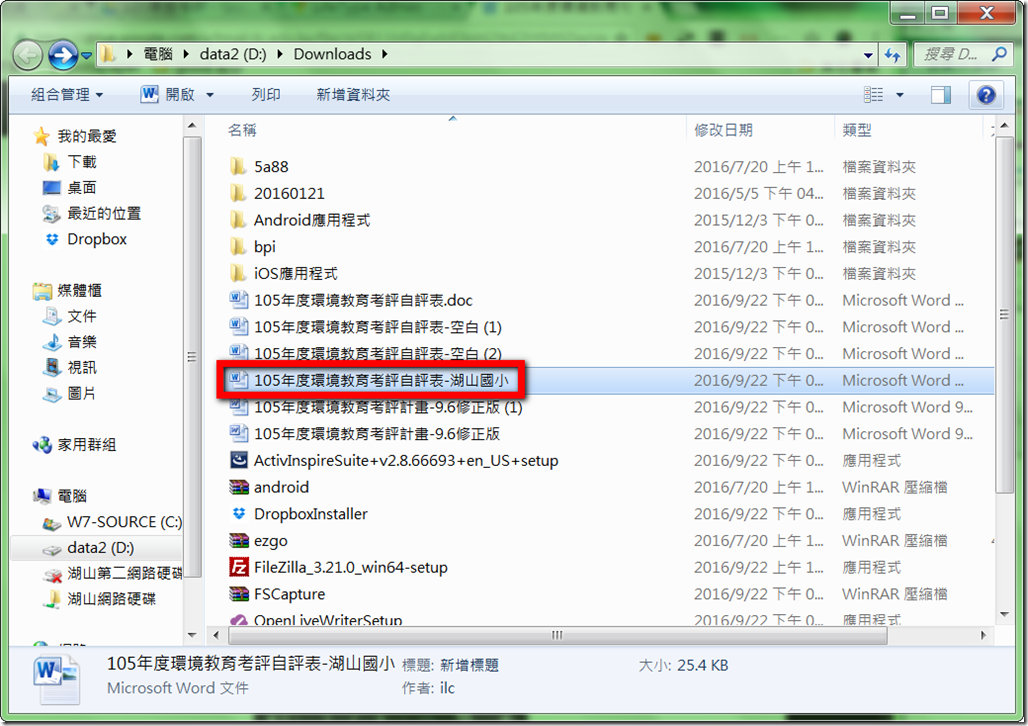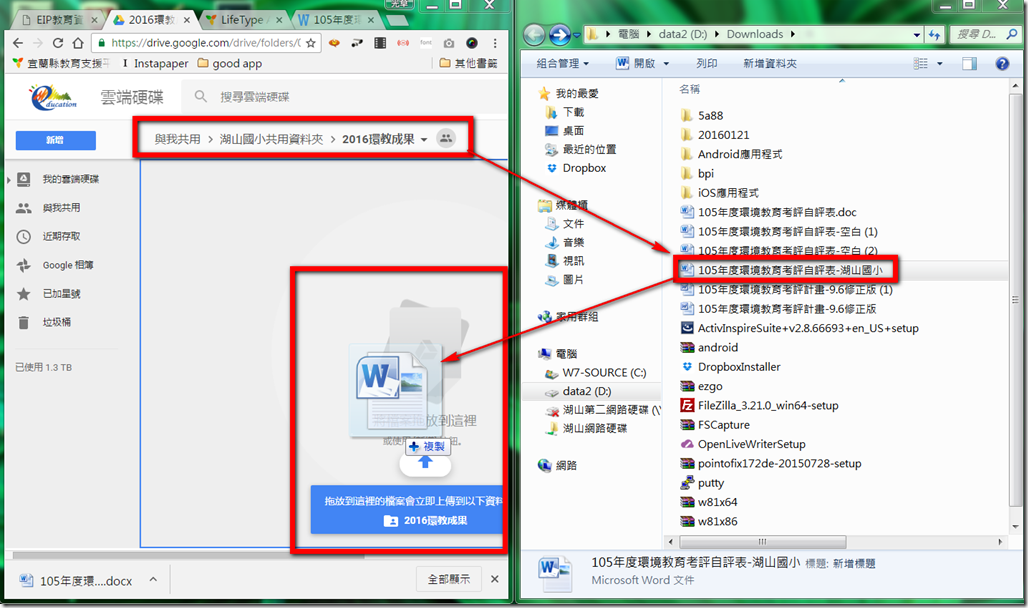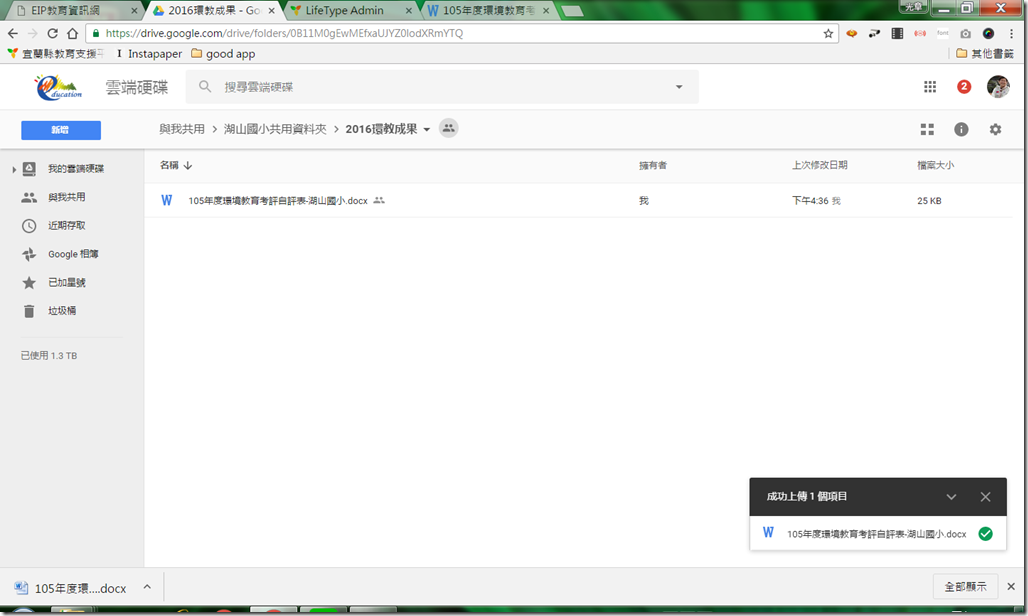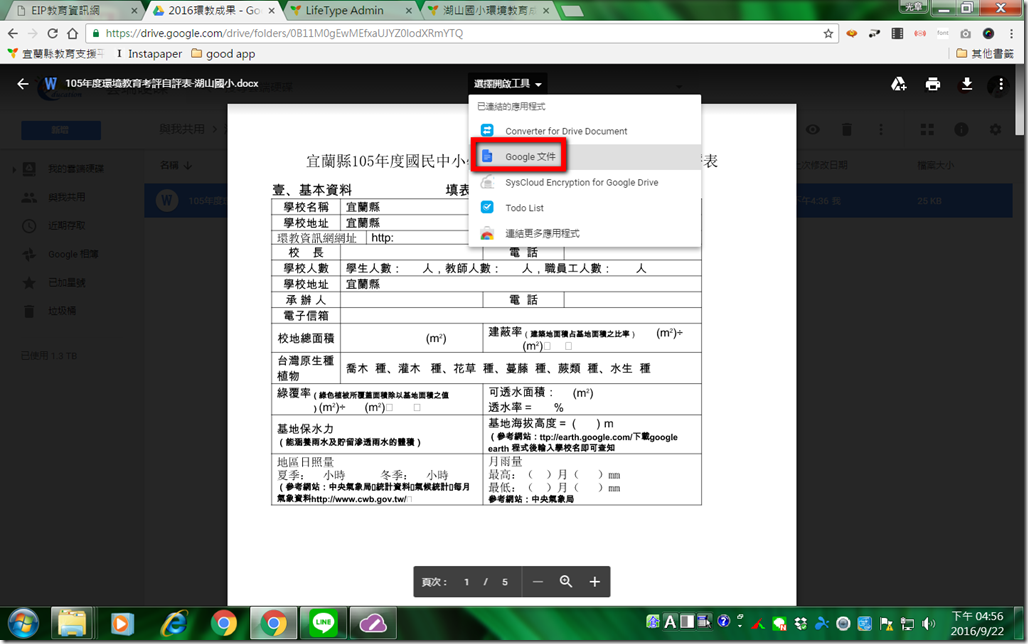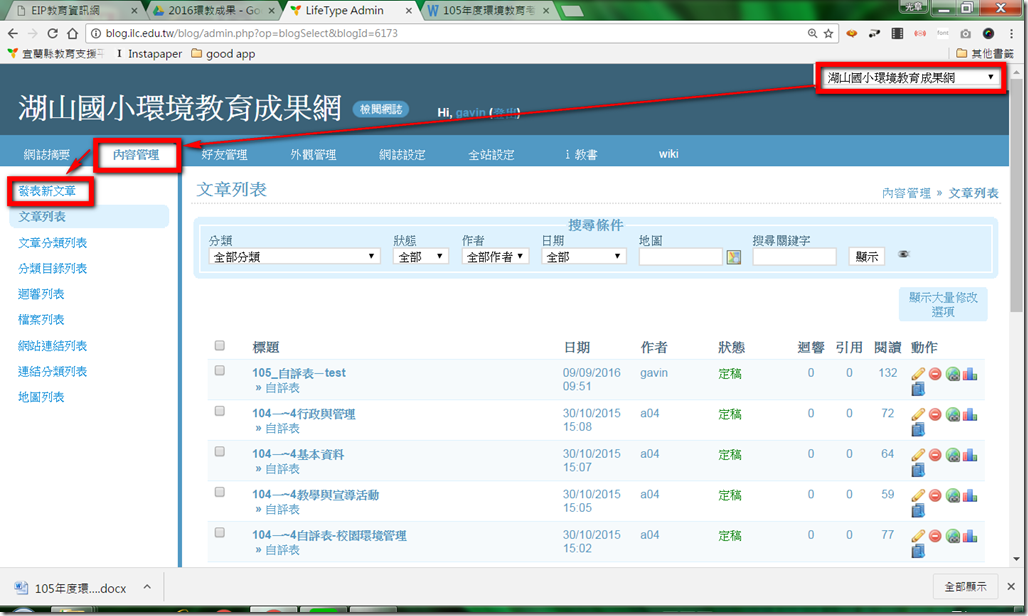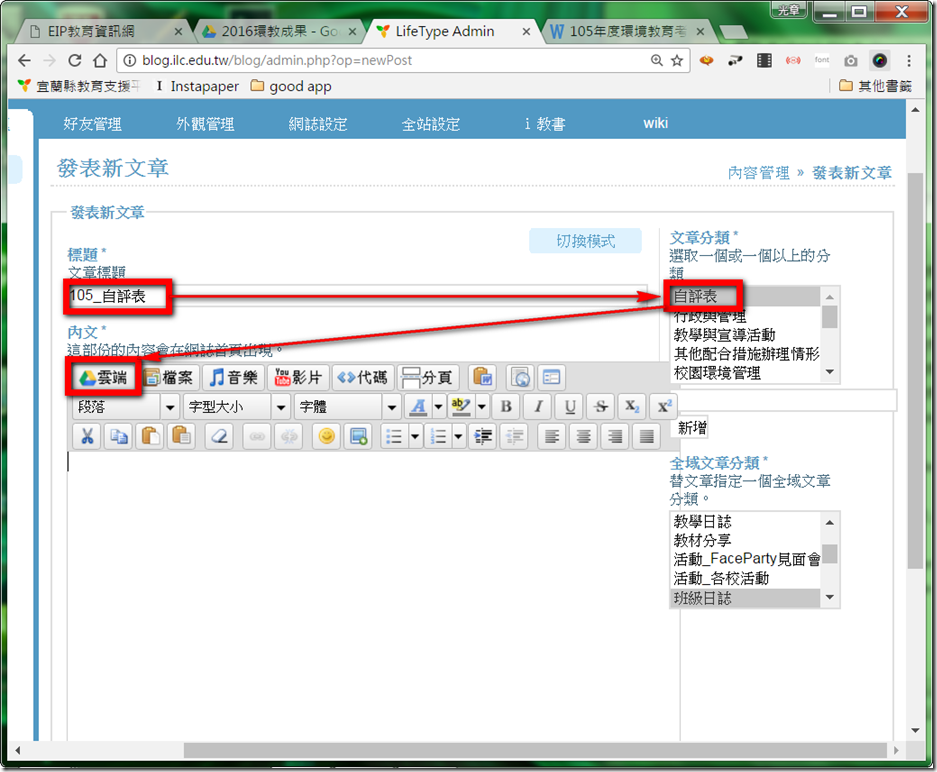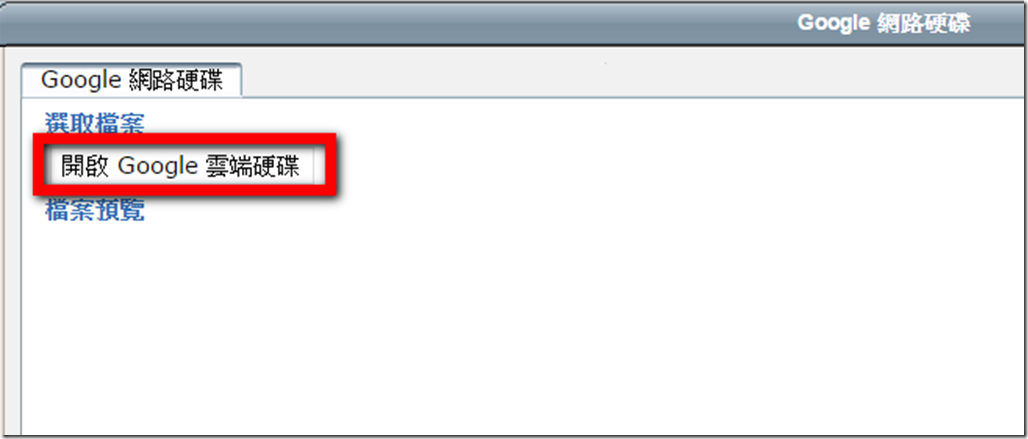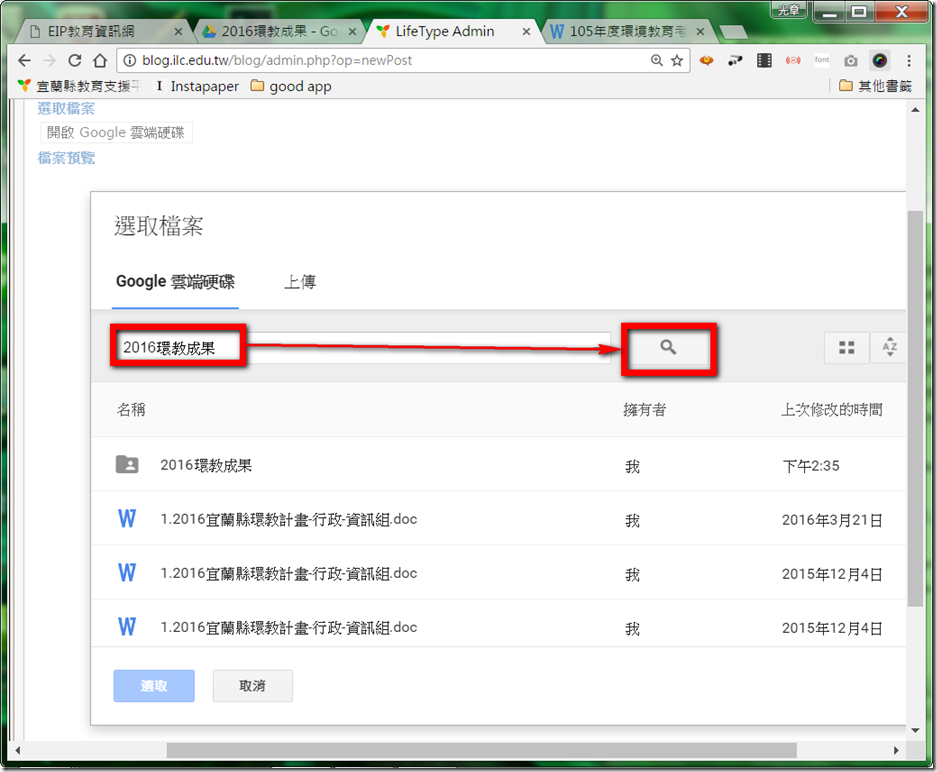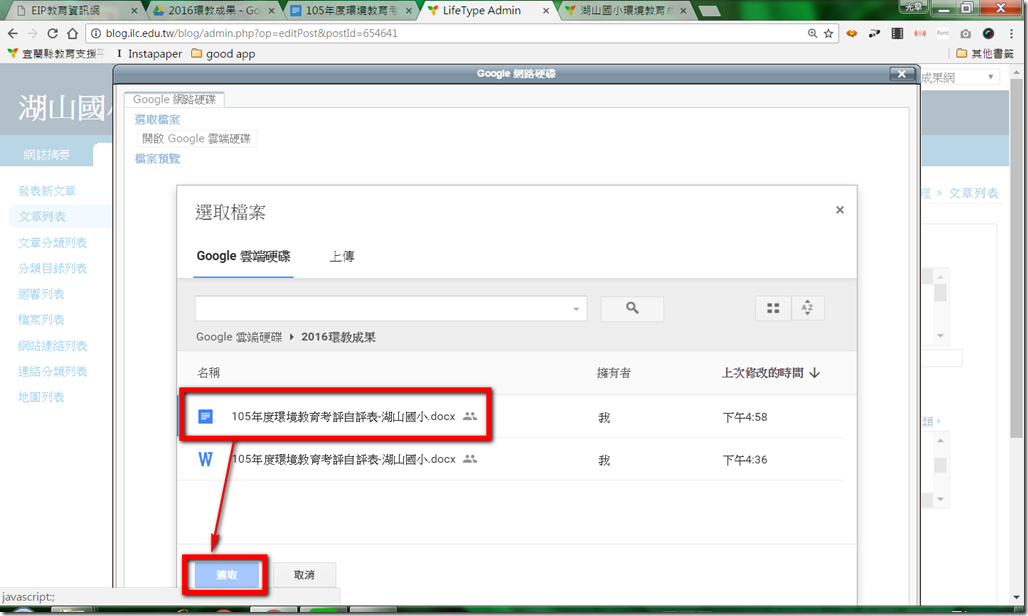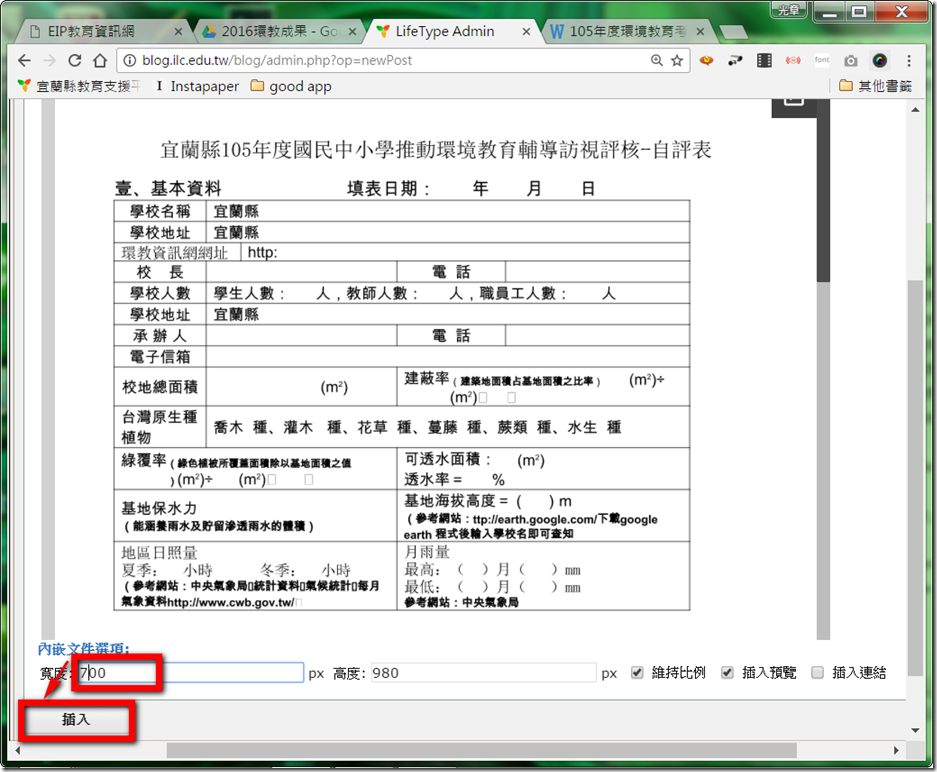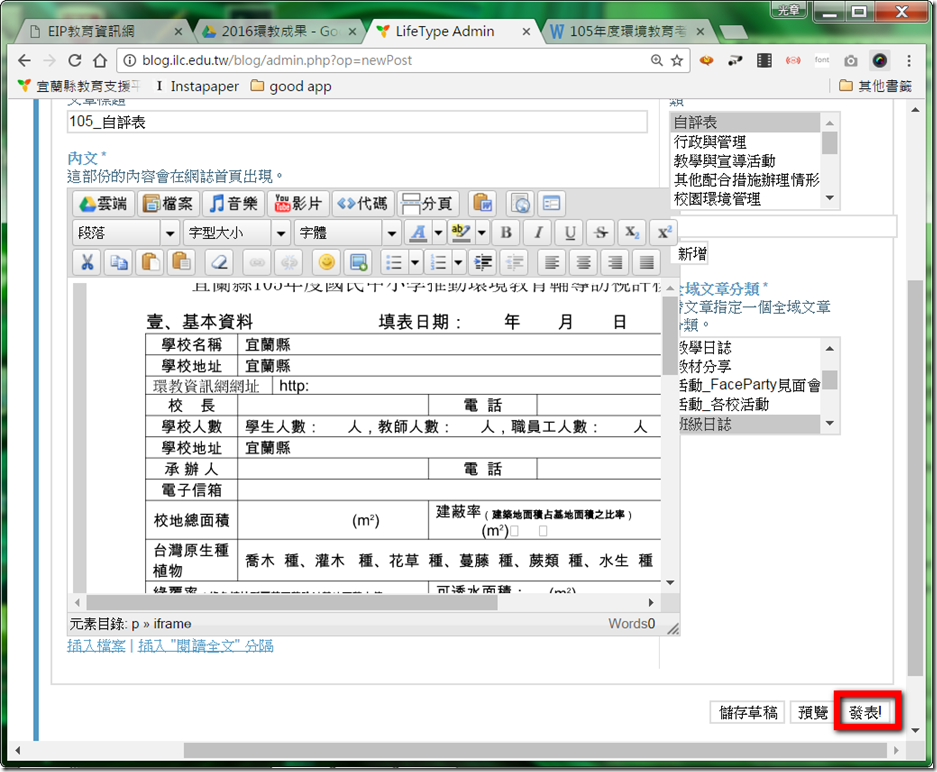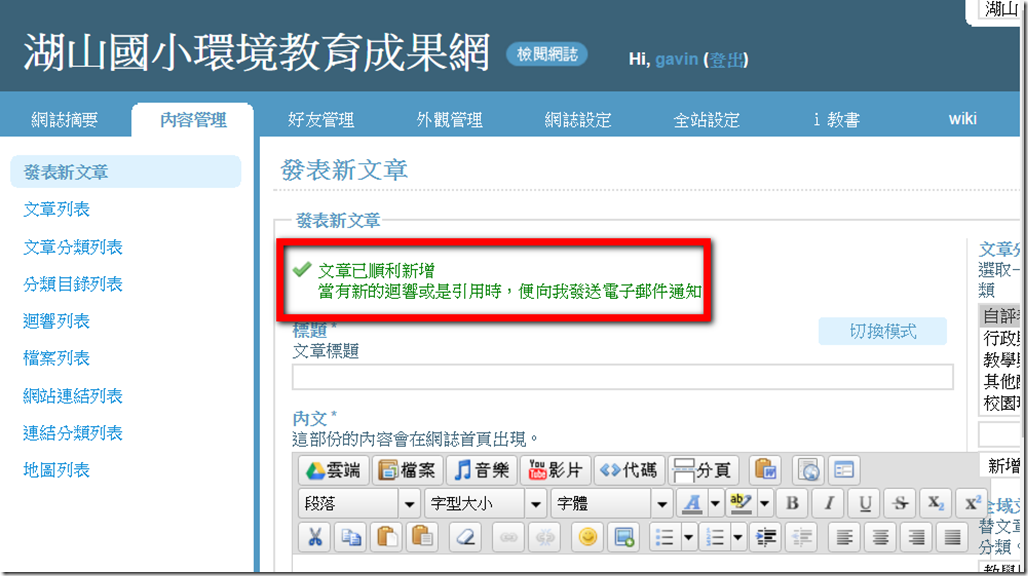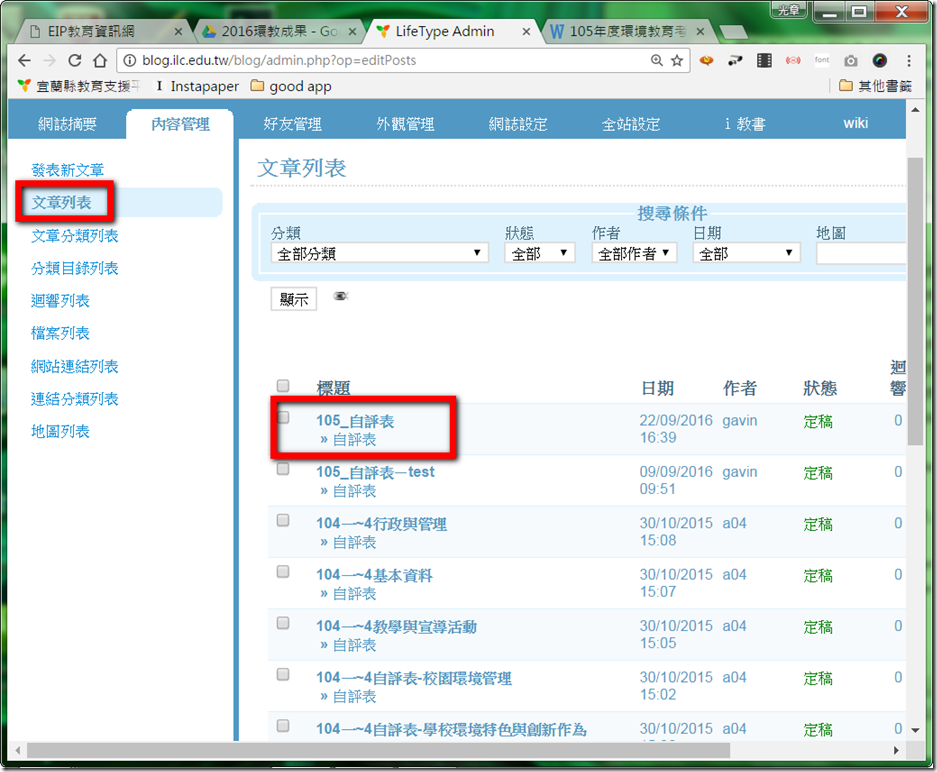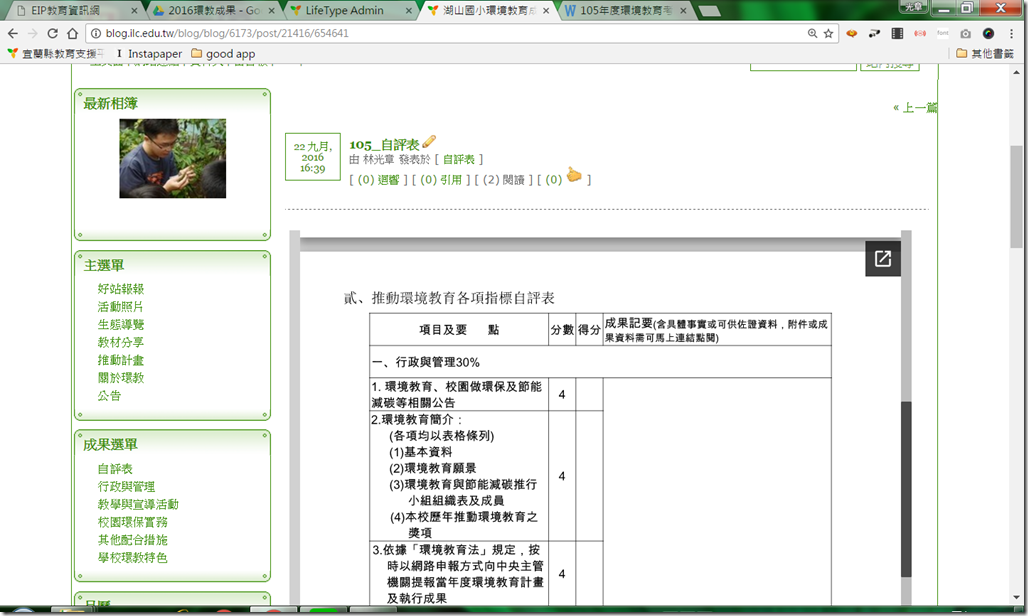一、於Google雲端硬碟新增2016環教考評目錄,並設定該目錄權限為公開。
01登入-http://eip.ilc.edu.tw
02.點選【資訊交流/學校共用資料夾(新版文件倉儲)】。
03.於雲端硬碟點選【新增】。
04.輸入欲新增的資料夾名稱。此範例新增【2016環教成果】資料夾。
二、變更google 雲端硬碟目錄權限為"公開"。
05.依下圖流程操作。
06.點選【進階】。
07.點選【變更】。
08.選取【開啟-公開在網路上】/【儲存】。
09.點選【完成】。
三、下載自評表並更改檔名。
10.進入宜蘭縣環教輔導團網址。http://ee.ilc.edu.tw,並點選【105自評表】
11.點選【】下載自評表。
12.下載後,於瀏覽器下方點選【在資料夾中顯示】。
13.於檔案總管,重新命名該檔案。
14.重新名自評表為【105年度環境教育考評自評表-xx國小】
四、上傳文件至Goole 雲端硬碟,並將文件轉成Google 文件
15.將空白自評表上傳至Google 雲端硬碟。
16.上傳完成後,如下畫面。請留意上傳位置是否正確。
17.於雲端硬碟點選【自評表】,接著點選【選擇開啟工具/Google文件】。系統會將Word文件轉儲為Google文件。
五、將Google文件張貼至部落格
18.進入部落格後端管理平台,接著點選【環教成果網/內容管理/發表新文章】。
19.輸入標題為【105_自評表】,文章分類點選【自評表】,接著在內容區塊點選【雲端】。
20.於Google 網路硬碟對話框中點選【開啟Google雲端硬碟】
21.接著在捜尋欄輸入"2016環教成果",找尋環教考評自表。
22.找到自評表檔案後點選【選取】。
23.接著在內篏文件選項中,寬度欄位設定為【700】,高度不變,接著點選【插入】。
24.接下來點選【發表】,將自評表發佈至部落格中。
25.看到"文章已順利新增"訊息,表示自評表已發佈成功。
26.回到"文章列表",可看到該文章(105_自評表)。
27.自評表發佈後,如下圖呈現,表格及排版都正常顯示。